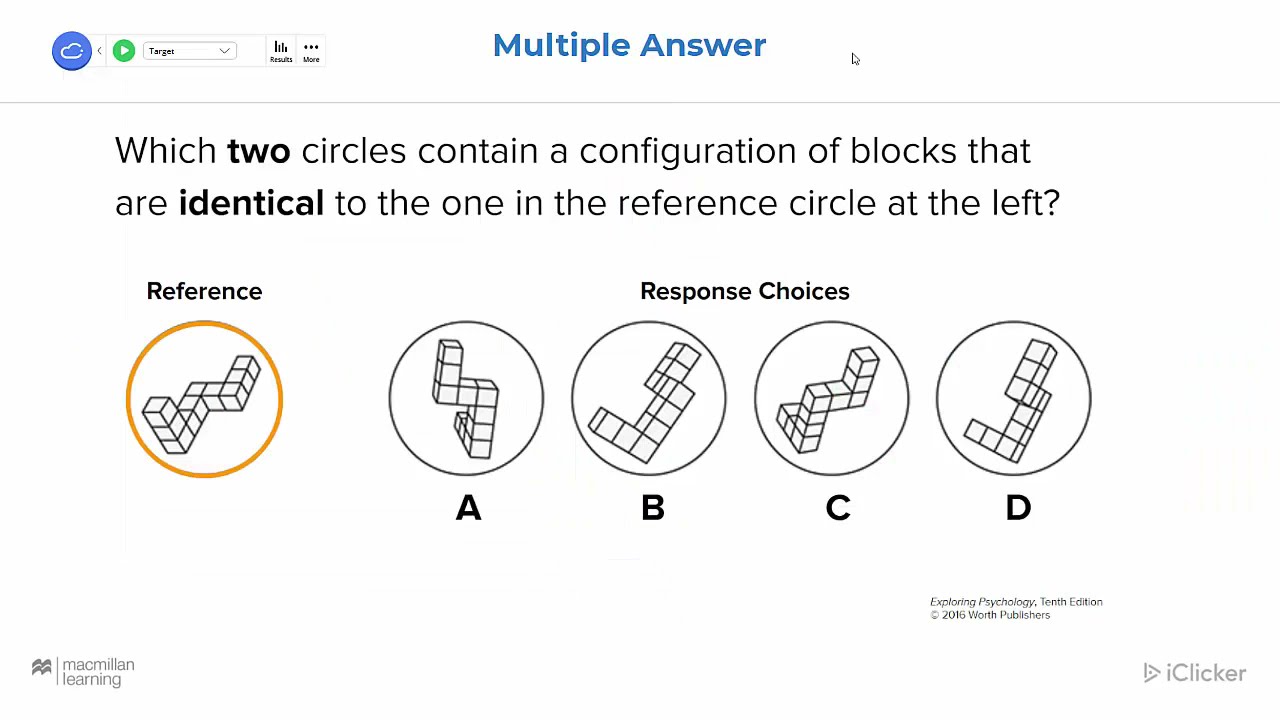Polling students during a live class session has been an effective way to gauge comprehension of course content for many years. Previously a “clicker” remote (also called a personal response device) was used by students to submit their responses to multiple choice questions posed during class. Now students can participate in these same polling exercises with their mobile device or laptop computer, and can be located either in the classroom or remotely. Michigan Tech currently has a campus site license for iClicker Cloud, which means students are not required to purchase iClicker access in their courses. Instructors can leverage iClicker Cloud polling questions to create a more active and engaging learning environment featuring multiple choice, short answer, numeric, target and multiple answer question types. Instructors can quickly summarize, share, and react to student responses and even award points based on either participation or correct answers. If desired these points can be uploaded to the Canvas course gradebook.
Getting Started with iClicker Cloud
To get started using iClicker Cloud instructors must first create a free instructor account, create a new course in their iClicker instructor account (one for each class in which they plan to use iClicker), connect that course with their Canvas course, and have their students join the course on their mobile device or laptop computer during each class.
Create your iClicker Cloud instructor account
To create an instructor account, visit the iClicker Cloud instructor website and choose the option to "Sign in through your campus portal" at the bottom of the screen.

Select "Michigan Technological University" from the Institution list and click the "Let's Go" button.

You'll then be directed to the Michigan Tech iClicker login page to enter your username and password.

If you have an existing iClicker instructor account with your Michigan Tech email address you will be automatically logged in, otherwise it will ask if you want to create a new instructor account. This is a one-time setup process.
Create an iClicker course and manage course settings
Instructors should create a separate iClicker course for each class. Make sure you name your course the same as your Canvas course including the section information (BE 1501-R01, for example), to ensure your students can easily locate it from the courses list. This is also a good time to manage the settings for your iClicker course, including choosing the permitted devices, poll scoring requirements and whether you want to take attendance. Review the How to Manage iClicker Cloud Course Settings article for full details on all course setting options.
Connect iClicker course with your Canvas course
iClicker provides a powerful Roster and Grade Sync feature for Canvas. When enabled, this feature makes it easy to upload grades to your Canvas gradebook and to keep your iClicker Cloud course roster synced with your Canvas course roster. If you plan to provide points for iClicker student participation we highly recommend using the Roster & Grade Sync feature. For full details on setting this feature up in your iClicker course review the Cloud Roster & Grade Sync with Canvas article.
Download iClicker Cloud desktop software
You must use the iClicker Cloud desktop software to run polls in your class. If you will be using the classroom Windows PC (available at the teaching station in most classrooms) you can use AppsAnywhere to load and run the iClicker Cloud desktop software. If you’re using your own laptop computer you will need to install the software on that machine. Download the iClicker Cloud desktop software (available for MacOS and Windows) and log in to confirm everything is working properly before you need to use the software in your class.
Practice using iClicker Cloud before class
iClicker Cloud supports most presentation software you may plan to use in the classroom, including PowerPoint, Keynote, or Google Slides. When you start a poll, iClicker captures whatever you are displaying on your computer screen. This screen capture is displayed for students within the iClicker Student App on their phone, tablet, or laptop. You can even practice as a student in your own course by answering questions on your own mobile device. When you’re ready to use it in class your students will join the iClicker course by using the iClicker student app (iOS, Android) on their mobile device, or from a browser on their computer and can then respond to your polling questions.
Watch the iClicker Cloud Polling Demo Below:
Additional Resources
- Creating an iClicker cloud instructor account
- Creating an iClicker cloud student account
- Student guide: Create an iClicker account through campus portal
- iClicker Cloud Instructor documentation
- Instructor guide: iClicker roster & grade sync integration
- Student guide: iClicker roster & grade sync integration
- Quickstart guide: Using iClicker for remote instruction
- iClicker Status page